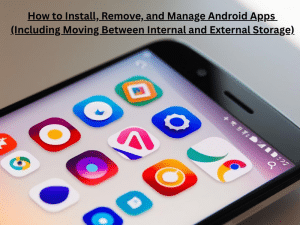Whether you’re new to Android or just need a refresher, this guide will walk you through installing apps, uninstalling them, and managing where they are stored.
Table of Contents
- Installing Apps
- Uninstalling Apps
- Choosing Where to Install Apps: Internal vs External Storage
- Moving Apps Between Internal and External Storage
Installing Apps
From the Google Play Store
- Open the Google Play Store app on your device.
- Tap the Search bar at the top and type the name of the app you want.
- Select the app from the search results.
- Tap the green Install button.
- The app will download and install automatically.
Tip: Make sure you are connected to Wi-Fi if you want to avoid using mobile data!
From an APK File (Manual Installation)
⚠️ Warning: Only install APK files from trusted sources to avoid malware!
- Download the APK file to your device.
- Open Settings → Security (or Privacy).
- Find Install unknown apps and allow the app you’re using (like Chrome or Files) to install unknown apps.
- Locate the APK file using your File Manager.
- Tap the APK file and follow the on-screen prompts to install.
Uninstalling Apps
Through the Home Screen or App Drawer
- Find the app you want to uninstall.
- Tap and hold the app icon.
- Drag it to the Uninstall option (usually at the top or bottom of the screen).
- Confirm by tapping OK.
Through Settings
- Open Settings.
- Tap Apps or Apps & Notifications.
- Find and select the app you want to remove.
- Tap Uninstall and confirm.
Choosing Where to Install Apps: Internal vs External Storage
When installing apps, most Android devices default to Internal Storage (the device’s built-in memory). However, if your device supports it, you can set some apps to install on an External Storage (SD Card).
To Set Default Storage (if your phone supports it):
Insert a properly formatted microSD card into your device.
- Open Settings.
- Go to Storage.
- Select Preferred install location.
- Choose SD card or External Storage.
Note: Not all apps allow installation on an SD card, especially system apps or apps that need to stay close to the core system.
Moving Apps Between Internal and External Storage
If you have already installed an app and want to move it to the SD card (or back to internal memory), here’s how:
Open Settings.
- Tap Apps or Apps & Notifications.
- Select the app you want to move.
- Tap Storage.
- If the app can be moved, you will see a button labeled Change under “Storage Used”.
- Tap Change, then select SD Card (to move to external storage) or Internal Storage (to move back).
- Confirm and wait for the process to complete.
Important: Some apps may lose certain functionality or run slower when moved to an SD card. Always test the app after moving it.
Final Tips
-
Always keep your apps updated for security and new features.
-
Regularly check your storage settings to manage space efficiently.
-
If an app misbehaves after moving to an SD card, consider moving it back to internal storage.