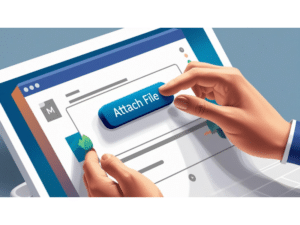How to Add Files to an Email: A Step-by-Step Guide
Attaching files to an email is a common and essential task. Here’s a guide on how to do this for popular email platforms like Gmail, Outlook (Hotmail), and Yahoo Mail.
1. Gmail
- Log in to your Gmail account.
- Click on the Compose button to create a new email.
- In the new message window, click the paperclip icon (📎) at the bottom of the email.
- A file explorer window will open. Navigate to the file you want to attach and select it.
- Click Open. The file will start uploading and appear as an attachment in the email.
- Finish composing your email and click Send.
2. Outlook (formerly Hotmail)
- Sign in to your Outlook account.
- Click on New Message.
- In the message window, click the Attach button (represented by a paperclip icon).
- Choose Browse this computer or Browse cloud locations, depending on where your file is stored.
- Select the file and click Open.
- The file will attach to the email. Complete your message and click Send.
3. Yahoo Mail
- Log in to your Yahoo Mail account.
- Click on Compose.
- In the email composition window, click the paperclip icon.
- Choose Attach files from computer or select files from cloud storage options.
- Select the file and click Open.
- The file will attach to the email. Finish writing your email and click Send.
Additional Tips
- File Size Limitations: Most email platforms have file size limits (e.g., Gmail allows up to 25 MB). For larger files, consider using cloud storage services like Google Drive or OneDrive and sharing a link.
- File Format Compatibility: Ensure the recipient can open the file format you are sending.
- Security Check: Scan files for viruses before attaching them to avoid spreading malware.
By following these steps, you can efficiently attach and send files via email across different platforms.