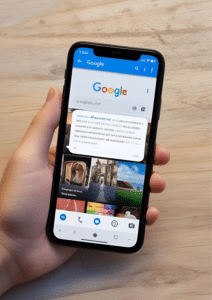In this tutorial, you’ll learn how to use Google tools and your smartphone to scan text, translate it into another language, and copy it for use elsewhere—such as adding it to an email. This method is incredibly useful when travelling, learning a new language, or working with documents.
What You Need
- A smartphone (Android or iPhone) with a camera
- An internet connection
- Google Lens (for scanning and extracting text)
- Google Translate (for translating text)
Both apps are available on the Google Play Store and Apple App Store.
Step 1: Install Google Lens and Google Translate
Before you begin, ensure both apps are installed on your device. Or, alternatively, if you click the blue words above or below, they will take you to a linked web page that has the same products.
- Google Lens: This app lets you scan images and extract text.
- Google Translate: Use this to translate the extracted text into different languages.
Step 2: Scan Text Using Google Lens
- Open Google Lens
- Launch the Google Lens app directly, open it through Google Photos, or access it via Google Assistant.
- If using Google Assistant’s camera feature, tap the Lens icon (a small square with a dot in the center). If not visible, tap the plus icon to add an image from your camera.
- Scan the Text
- Point your camera at the text you want to scan.
- Ensure the text is well-lit and in focus. Google Lens will automatically recognize the text in the viewfinder.
- Select the Text
- Once scanned, Google Lens highlights the detected text.
- If the highlighted area doesn’t include all the text you need, drag the corners of the highlight box to adjust the selection.
- Tap the desired text to confirm your selection.
Step 3: Translate the Text Using Google Translate
- Copy the Text
- After scanning, tap the Copy icon (two overlapping squares) to copy the text to your clipboard.
- Open Google Translate
- Launch the Google Translate app on your device.
- Paste and Translate
- In the input box, tap and hold to paste the copied text.
- Choose the source language (Google Translate usually detects it automatically).
- Select the target language for translation.
- Read the Translation
- The translated text will appear instantly.
- If you’d like to hear it, tap the speaker icon to listen to the translation.
Step 4: Copy the Translated Text
- Copy the Translated Text
- Tap and hold the translated text in Google Translate.
- Select Copy from the options that appear.
- Use the Text Elsewhere
- You can now paste the translated text into any app, such as messaging, email, or notes.
Bonus Tips
- Using Google Lens in Google Photos: If you have a photo with text, open it in Google Photos, tap the Google Lens icon, and it will scan the text—allowing you to copy or translate it.
- Real-Time Translation: Google Lens can translate text in real-time. After recognizing the text, tap Translate to see an immediate translation without leaving the app.
- Offline Translation: Google Translate supports offline translation. Download language packs in advance if you expect to be without an internet connection.
Conclusion
Using Google Lens and Google Translate with your smartphone makes it simple to scan, translate, and copy text. Whether you’re travelling or learning a new language, this technique can save you time and effort. Try it out today!